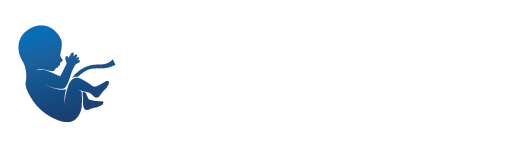The Google Play Store is an essential app for any Android device. It gives you safe access to a wide range of apps, games, music, movies, and more.
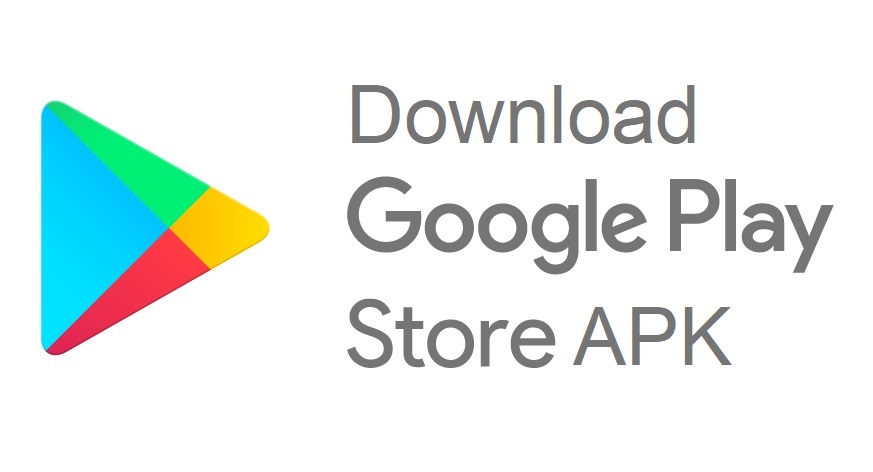
If you have a device that doesn’t come with the Play Store pre-installed or is experiencing problems, you can manually download it and install it yourself.
1. Download the APK file
If you have an Android device that does not come with Google Play Store preinstalled, you can still download it and install it manually. It can be done for a number of reasons, like if you have lost the app or accidentally deleted it, or if you need a version that isn’t available on your device.
To do this, you’ll need to download an APK file of the latest version of the Google Play Store from a third-party source. The best source for this is APKMirror, which provides safe versions of the Google Play Store APK and its associated files.
APKMirror lists different variants of the APK for every version of Android and hardware architecture, so you’ll need to find the one that matches your specific OS and hardware. It’s also important to note that the exact version of the Play Store you need for your device may be listed as “unknown,” which is why you need a tool that can help you find it.
2. Open the APK file
If you have an Android phone, it will come with a file manager app that allows you to install third-party APK files. You can also use a computer with a USB cable to transfer the APK file to your device.
The first step is to download the APK file from your chosen source and save it on your computer. This can be done through the Windows File Explorer or another tool like Cx File Explorer (for a better experience, it’s best to use Chrome).
You should then connect your phone to your PC with the USB cable. When the tool detects it, you’ll be presented with a window that asks for permission to access your phone’s storage.
If you’re sure that your computer will allow this, you can then open the APK file in your file manager and start installing it. The process is very similar to the way you would do it with a google play store download.
3. Install the APK file
Many Android users are having trouble installing apps from Google Play. The most common problem is that you’ll get a message saying something like “downloading,” “pending,” or “not available for your device.”
Luckily, there are a few ways to fix this issue. First, you’ll need to find a way to install the APK file on your phone.

The APK file is the Android app installer package that you’d download from the Google Play Store. There are a few ways to do this, including using the Downloads app, a file manager, or a web browser.
Before you install the APK, however, you’ll need to enable special permissions on your phone. You can do this by going to Settings > Apps & Notifications (or Apps in older versions of Android).
4. Clear Cache
If you run out of space on your Android device, or experience lagging issues with Google Play Store, clearing cache may help. The cache stores temporary data like pictures, files and other scripts that help apps load faster.
Clearing cache helps free up more storage on your device so you can install new apps and games. It also helps stop data hounds from tracking your smartphone and can increase battery life.
The Google Play Store routinely collects and saves data to curate recommendations based on your past preferences and location. However, this data and cache can slow down some apps that you use, especially if you download them frequently.
You can easily clear the Google Play Store’s cache and data by navigating to the app’s info page and tapping either “Clear Cache” or “Clear Data.” The latter will delete all of your data from the app.